| Главная » Файлы » Уроки |
Шумы.
| 07.09.2013, 04:45 | |
Урок - несложный и занимает очень мало времени.
1. Загружаем нужную картинку (ipg). Для этого нажимаем: 1- "fail" , 2- "open"..  Открывается окошко, где вы из своего компьютера выбираете картинку. Выделяете её и нажимаете - "открыть". Я взяла такую:  2. Теперь волшебной палочкой необходимо выделить те зоны, на которых мы хотим создать этот эффект.  Наводим палочкой на область, которую хотим "ошумить" и нажимаем. И так продолжаем, пока не выделим всё, что нам необходимо. Но!!! Чтобы при повторном нажатии мышкой - предыдущее выделение не исчезало - нужно при повторном нажатии и т.д. держать клавишу "Shift". Если выделилось не всё, продолжайте выделять. Волшебная полочка и вправду волшебная - она продолжает расширять область и даёт возможность выделить даже недоступные для первого взгляда области.Вот что у меня получилось.  Выделение не убираем. 3. Справа вы видите окошко с нашим слоем. Нам необходимо создать ещё один такой же слой, т.е. его подублировать. Для этого мы его копируем . Делаем дубликат. Для этого наверху нажимаем "Layer" (слой), выпадает окошко нажимаем ""Duplicato Layer" (дубликат слоя).  . .Когда выскакивает окошко, нажимаем "ok". При желании можно слои переименовать (это описано в уроке 1 "Блики") Первым всегда считается нижний, основной слой. 4. Выделяем 1-ый слой, и делаем так,чтобы у него глазик стоял, а на 2-ом слое - нет. (Первый слой - видимый, 2-ой - нет)  5. Теперь создаём шумы на 1- ом слое. Для этого идём в "Filter" (фильтр), нажимаем "Noise" (шум), выдвигается ещё одно окошко - жмём "Add Noise" (добавить шум).  Выскачет окошко. 6. Затем выбираем, насколько сильно выражена будет зернистость. Я выбрала небольшую : 9, 27% . А вы экспериментируйте. В открывшемся окошке есть кнопка "Монохромный". Иногда такой вариант подходит лучше, чем обычный, потому что "Монохромный шум" не добавляет других цветов, выбранная область становится зашумлённой только оттенками "своего" цвета. 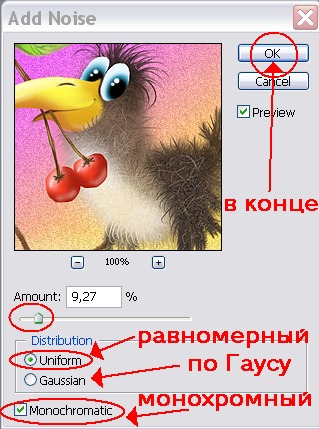 7. Выделяем 2-ой слой, а первый делаем невидимым. 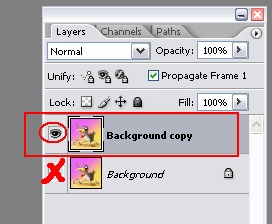 И повторяем с ним действия, что и с 1-ым слоем, описанные в пунктах 5-6. (При желании, можно делать больше слоёв и повторять эти действия.) 8. А теперь создаём анимацию.(или в самом фотошопе или переходим в ImageReady).Оба действия описаны в уроке 1. В этот раз я выбрала второй вариант. Итак - переходим в ImageReady. 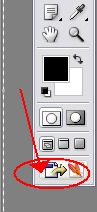 Эта программа внешне похожа на фш. При переходе в неё появляется окошко анимации с кадром. Если этого не произошло (а я сталкивалась и с тем, что ещё пропадало и окошко со слоями...), то идём тем путём, который указан на рисунке, т.е. "Window" (окно), а там смотрим, чтобы напротив слов "Аnimation" (анимация) и "Layer" (слои) стояли галочки. 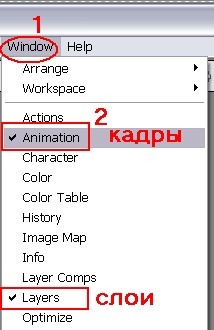 Вот оно самое окошко анимации пока с одним кадром. 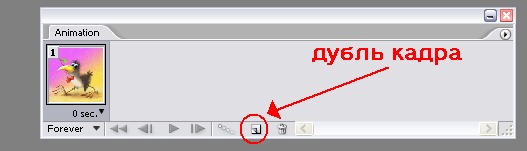 (на нём я сразу показала кнопку, которая чуть позже нам пригодится.) Начинаем перетаскивать слои в анимацию. Сразу хочу сказать, что каждому кадру соответствует свой слой. Поэтому будьте внимательны. 9. В анимации мы видим 1-ый кадр, нужно сделать так, чтобы ему соответствовал видимый 1-ый слой. Т.е. - необходимо настроить окно слоёв следующим образом : выделить 1-ый слой и поставить рядом глазик, 2-ой слой должен оставаться без глаза (невидимым)  10. Создаём 2-ой кадр в анимации. Ранее я уже показала на рисунке кнопочку, которая овечает за создание дубликата кадра. Нажимаем на неё. Появляется 2-ой кадр. 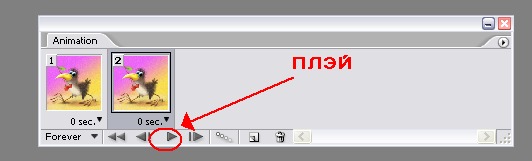 (Сразу на нём указала всем знакомую кнопку "плэй", которая чуть позже нам пригодится.) 11. Выделяем 2-ой слой и делаем его видимым. Смотрите рисунок. Я думаю, что уже становится понятно - как это сделать.  12. Чтобы посмотреть - что получилось - жмём на "плэй". Если это слишком быстро (не бойтесь экспериментировать), то выставляем другое время. 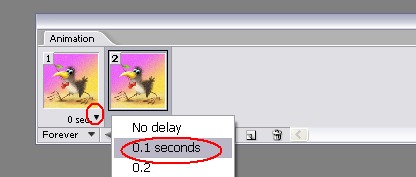 Опять на "плэй". 13. Если вас всё устраивает, то сохраняем.     Вот у меня что получилось.  А у вас? Надеюсь, вы поделитесь своими успехами...Удачи! | |
| Просмотров: 388 | Загрузок: 0 | Рейтинг: 0.0/0 | |
| Всего комментариев: 0 | |




